Flatpakインストール周りの整理・まとめ
目次
Flatpakインストール周りの整理・まとめ
追加・更新:2024年5月23日
はじめに
Ubuntu 22.04では標準でUbuntu softwareというアプリケーションセンター的な仕組みが存在します。
カノニカルの方針で、Snapアプリケーションとdebアプリケーションはインストールできますが、Flatpakはインストールできません。
ここでは、Flatpakがすぐにインストールできるように、その構築法を整理し、再インストール時の再現性を確保します。
再インストール時のスクリプト活用については以下の投稿をご参照ください。
あわせて、Flatpakなどの前提知識として、以下の投稿をご参照ください。

環境
inxi -S
System:
Host: **user** Kernel: 6.5.0-35-generic x86_64 bits: 64 Desktop: Unity
Distro: Ubuntu 22.04.4 LTS (Jammy Jellyfish)
前提条件
- リモートリポジトリはFlathubとします。
- Flatpakアプリケーションは基本的にユーザーレベルでのインストールとします
- 例外として
Boxesなどシステムレベルでのパーミッションがないと正常に動作しないものはこの限りではありません。
- 例外として
補足:ユーザーレベルとシステムレベル
システムの不安定化を最小限に留めるため、ユーザーレベルでのインストールで問題ないFlatpakアプリケーションに関しては、全てユーザーレベルでのインストールとしています。
このマイルールでは以下のメリットとデメリットが存在します。
メリット
- システム全体の不安定化を最小限にできる
- システム全体に関わるセキュリティリスクを最小限にできる
- システムの再インストール時、バックアップデバイスからコピーするだけでFlatpakアプリケーションを再構築できる(未検証)
デメリット
- ユーザーレベルでのセキュリティリスクは小さくならない
- Flatpakアプリケーションの管理がとても煩雑
gnome-softwareなどでGUIからFlatpakアプリケーションのインストールができない(すべてシステムレベルでインストールされてしまう)
これらのメリット・デメリットを鑑みて、インストールするFlatpakアプリケーションを全てシステムレベルにするのか、それともユーザーレベルでOKなFlatpakアプリケーションに関してはユーザーレベルでOKにするのか、前もって方針を決めておくことをおすすめします。
補足:レベル別のリモートリポジトリ追加
ユーザーレベルとシステムレベルで別々にFlatpakアプリケーションをインストールしたいのなら、それぞれのレベルでリモートリポジトリを追加しなくてはいけません。
以下は、それぞれのレベルでのリモートリポジトリ追加のコマンドラインです。(verifiedなどは省略しています)
# システムレベルでのリモートリポジトリ追加
sudo flatpak remote-add --if-not-exists flathub https://flathub.org/repo/flathub.flatpakrepo
# ユーザーレベルでのリモートリポジトリ追加
flatpak remote-add --user --if-not-exists flathub https://flathub.org/repo/flathub.flatpakrepo
セキュリティ基準を指定する
参考:Installation: Flathub
使いたいFlatpakアプリケーションをインストールする前に、インストールするアプリケーションのフィルタリングを指定することができます。(前処理)
このフィルタリングをサブセット設定と呼びます。
サブセットを設定すると、そのサブセットの条件に一致するFlatpakアプリケーションのみがインストール可能となります。
例えばverifiedサブセットを設定した場合、検証済みのFlatpakアプリケーションのみがインストール可能となります。
なお、この操作は以後もCUIでFlatpakアプリケーションのインストールなどを行う場合限定となります。
サブセットの指定方法
# 検証済みのFlatpakアプリケーションのみ(verified)を使用したい場合&リモートリポジトリを追加する
flatpak remote-add --user --if-not-exists --subset=verified flathub-verified https://flathub.org/repo/flathub.flatpakrepo
既にFlathubリモートが追加されている場合は、次のコマンドでサブセットを変更できます。
flatpak remote-modify --user --subset=verified flathub
サブセットには以下の区分があります。
– verified: 検証済みなアプリケーションのみ
– floss: OSSアプリケーションのみ
– verified_floss: 検証済み&OSSなアプリケーションのみ
上記以外だと「検証されていない」か「OSSではない」という条件になります。
verifiedサブセット以外のアプリケーションはFlathub管理者によって検証されていません。(といっても、検証されていないアプリケーションの方が圧倒的に多い状況です)
補足
--if-not-existsというのは、「もしflathub.orgをリモートリポジトリとしてまだ登録していなければ」の意味になります。
もしこの引数(--if-not-exists)を指定し忘れたらどうなるでしょうか?この場合、少しややこしいことになります。
例えばインストールスクリプト内で既にリモートリポジトリを指定していたとします。この時サブセットは指定していないとします。
そして今回、リモートリポジトリをサブセット指定して追加しました。
この状態はシステムには
- サブセットを指定していないリモートリポジトリ
- サブセットを指定したリモートリポジトリ
の2種類が登録されていることになります。
この状態は予期しない挙動が発生するリスクを生じます。
ですので、引数(--if-not-exists)は必ず指定する必要があります。
あるいはflatpak remote-listを端末で確認すると良いと思います。
flatpak remote-list
Name Options
flathub system
flathub user
わたしの環境では、インストール時のスクリプトで既にFlathub.orgをリモートリポジトリとして登録しています。このような場合、それを忘れてリモートリポジトリを「追加で」「異なるサブセットで」指定するリスクがあります。
また、なにか不具合が起こった時、flatpak remote-listを打ち込んでみれば、その原因が分かるかも知れません。ちなみにOptionsには先程のverifiedなどのサブセット名が入ります。
サブセットの削除などについてもInstallation: Flathubに載っています。
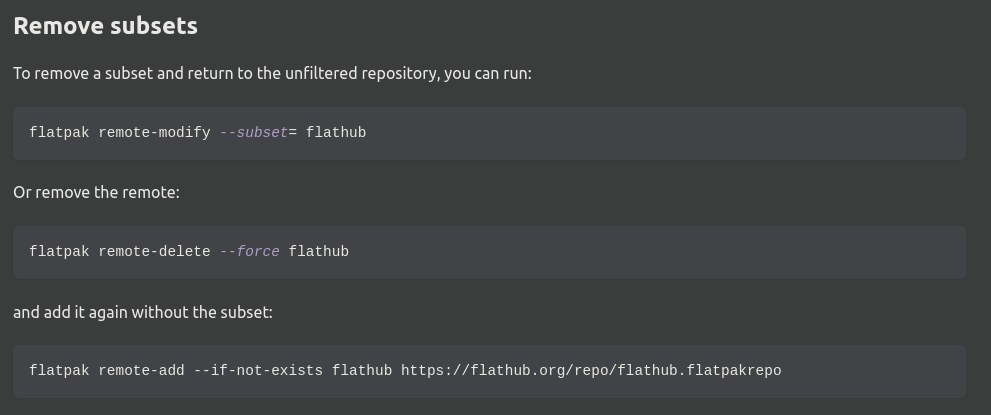
ランタイムについて
参照:Flatpak vs. Snap. 違いと特性
詳しくは上記をご参照ください。
ここでは簡単に紹介します。
Flatpakにおけるランタイムとは、各Flatpakアプリケーションが共通で参照するライブラリ群を指します。
ただし、特定のFlatpakアプリケーションが独自のライブラリを必要とする場合、それらアプリケーションがそれ用のランタイムをインストールすることがあります。
さて、全てのFlatpakアプリケーションをユーザーレベルでインストールするルールがあると仮定します。
この場合、Flatpakアプリケーションとそれら共通のランタイムは以下のディレクトリにインストールされます。
– Flatpakアプリケーション本体:~/.local/share/flatpak/app/
– ランタイム:~/.local/share/flatpak/runtime/
Flatpakアプリケーションを一つもインストールしていない状態では以下のようなディレクトリ構造になっています。
~/.local/share/flatpak$ tree ./
./
├── db
│ ├── background
│ ├── desktop-used-apps
│ ├── notifications
│ └── webextensions
├── overrides
│ └── org.mattbas.Glaxnimate
└── repo
├── config
├── extensions
├── objects
├── refs
│ ├── heads
│ ├── mirrors
│ └── remotes
├── state
└── tmp
└── cache
12 directories, 6 files
ここでひとつFlatpakアプリケーションをインストールしてみましょう。
flatpak install --user flathub com.github.tchx84.Flatseal
tree -L 1
.
├── app
├── db
├── exports
├── overrides
├── repo
└── runtime
この様にapp, runtimeディレクトリが追加されました。
CUIでのFlatpakアプリケーションインストール
前処理
後述するGUIでのFlatpakアプリケーションインストールに比べ、CUIでのインストール操作は自由度が高くなります。具体的にはユーザーレベルとシステムレベルを分けてインストール可能です。そのメリット・デメリットは先述したとおりです。
それではFlatpakアプリケーションをインストールするための前処理を行いましょう。
# 最低限必要なパッケージ
sudo apt install -y flatpak
# qtを使ったパッケージをインストールする予定なら。
sudo apt install -y qt5-flatpak-platformtheme
qt5-flatpak-platformthemeはQtを用いたFlatpakアプリケーションをインストールする予定なら入れておいたほうが良いでしょう。(現状の環境がGNOMEだと仮定しています)
Flatpakアプリケーションインストール例
flatpak install --user flathub com.github.jeromerobert.pdfarranger
アプリケーションIDを調べる方法
Flathubの公式サイトを参照するのが一番手っ取り早いですが、他の方法も存在します。
flatpak search <app_name>
# 例: pdfarrangerのアプリケーションIDを調べる
flatpak search pdfarranger
Name Description Application ID Version Branch Remotes
PDF Arranger PDF Merging, Rearranging, Splitting, Rotating and Cropping com.github.jeromerobert.pdfarranger 1.10.1 stable flathub
apt searchと同じフォーマットで覚えやすいですね。
Flathubを参照する場合、インストールコマンドラインには気をつけてください。というのはFlathubはシステムレベルでのインストールを前提としているからです。ですのでコマンドラインの中に--user引数が記述されていません。単純にコピペすると本来システムレベルでのインストールになります。ですが現状、--userをつけ忘れた場合、ユーザーレベルなのかシステムレベルなのかをシステムが聞いてきてくれます。
flatpak install flathub org.kde.kdenlive
Looking for matches…
Remote ‘flathub’ found in multiple installations:
1) system
2) user
Which do you want to use (0 to abort)? [0-2]:
GUIでのシステムレベルインストール
FlatpakアプリケーションをGUIからインストールしたい時、gnome-softwareが利用できます。
先述の通り、標準でインストールされているUbuntu SoftwareはFlatpakを扱えません。
ただし、システムレベルでのインストールしか選択肢はありません。
もしユーザーレベルでのインストールを希望する場合はCUIからのみとなります。
それを踏まえてGUIでのインストールの準備を紹介します。
sudo apt install -y flatpak
sudo apt install -y gnome-software gnome-software-plugin-flatpak
sudo apt install -y qt5-flatpak-platformtheme
Snapパッケージも合わせてインストールしたい場合は、gnome-software-plugin-snapも追加してください。
パーミッション(権限)の管理
CUI
GUIで確認したほうが圧倒的に簡単で見やすいとは思いますが、CUIでの権限周りの操作を確認しましょう。
権限の確認
flatpak info --show-permissions <app-ID>
# 例
flatpak info --show-permissions org.kde.kdenlive
[Context]
shared=network;ipc;
sockets=x11;wayland;pulseaudio;fallback-x11;
devices=dri;all;
filesystems=xdg-run/pipewire-0;xdg-config/kdeglobals:ro;host;
[Session Bus Policy]
com.canonical.AppMenu.Registrar=talk
org.kde.kconfig.notify=talk
org.kde.KGlobalSettings=talk
[System Bus Policy]
org.freedesktop.UDisks2=talk
[Environment]
QT_ENABLE_HIGHDPI_SCALING=1
TMPDIR=/var/tmp
FREI0R_PATH=/app/lib/frei0r-1
XDG_CURRENT_DESKTOP=kde
PACKAGE_TYPE=flatpak
LADSPA_PATH=/app/extensions/Plugins/ladspa:/app/lib/ladspa
主な引数は以下のとおりです。
flatpak info -h
Usage:
flatpak info [OPTION…] NAME [BRANCH] - Get info about an installed app or runtime
Help Options:
-h, --help Show help options
Application Options:
--arch=ARCH Arch to use
--user Show user installations
--system Show system-wide installations
--installation=NAME Show specific system-wide installations
-r, --show-ref Show ref
-c, --show-commit Show commit
-o, --show-origin Show origin
-s, --show-size Show size
-m, --show-metadata Show metadata
--show-runtime Show runtime
--show-sdk Show sdk
-M, --show-permissions Show permissions
--file-access=PATH Query file access
-e, --show-extensions Show extensions
-l, --show-location Show location
-v, --verbose Show debug information, -vv for more detail
--ostree-verbose Show OSTree debug information
権限の操作
flatpak overrideコマンドを用います。
主な引数は以下のとおりとなります。
flatpak override --help
Usage:
flatpak override [OPTION…] [APP] - Override settings [for application]
Help Options:
-h, --help Show help options
--help-all Show all help options
Application Options:
--user Work on the user installation
--system Work on the system-wide installation (default)
--installation=NAME Work on a non-default system-wide installation
--reset Remove existing overrides
--show Show existing overrides
-v, --verbose Show debug information, -vv for more detail
--ostree-verbose Show OSTree debug information
--share=SHARE Share with host
--unshare=SHARE Unshare with host
--socket=SOCKET Expose socket to app
--nosocket=SOCKET Don't expose socket to app
--device=DEVICE Expose device to app
--nodevice=DEVICE Don't expose device to app
--allow=FEATURE Allow feature
--disallow=FEATURE Don't allow feature
--filesystem=FILESYSTEM[:ro] Expose filesystem to app (:ro for read-only)
--nofilesystem=FILESYSTEM Don't expose filesystem to app
--env=VAR=VALUE Set environment variable
--env-fd=FD Read environment variables in env -0 format from FD
--unset-env=VAR Remove variable from environment
--own-name=DBUS_NAME Allow app to own name on the session bus
--talk-name=DBUS_NAME Allow app to talk to name on the session bus
--no-talk-name=DBUS_NAME Don't allow app to talk to name on the session bus
--system-own-name=DBUS_NAME Allow app to own name on the system bus
--system-talk-name=DBUS_NAME Allow app to talk to name on the system bus
--system-no-talk-name=DBUS_NAME Don't allow app to talk to name on the system bus
--add-policy=SUBSYSTEM.KEY=VALUE Add generic policy option
--remove-policy=SUBSYSTEM.KEY=VALUE Remove generic policy option
--persist=FILENAME Persist home directory subpath
GUI
FlatsealというFlatpakアプリケーションが使いやすいでしょう。
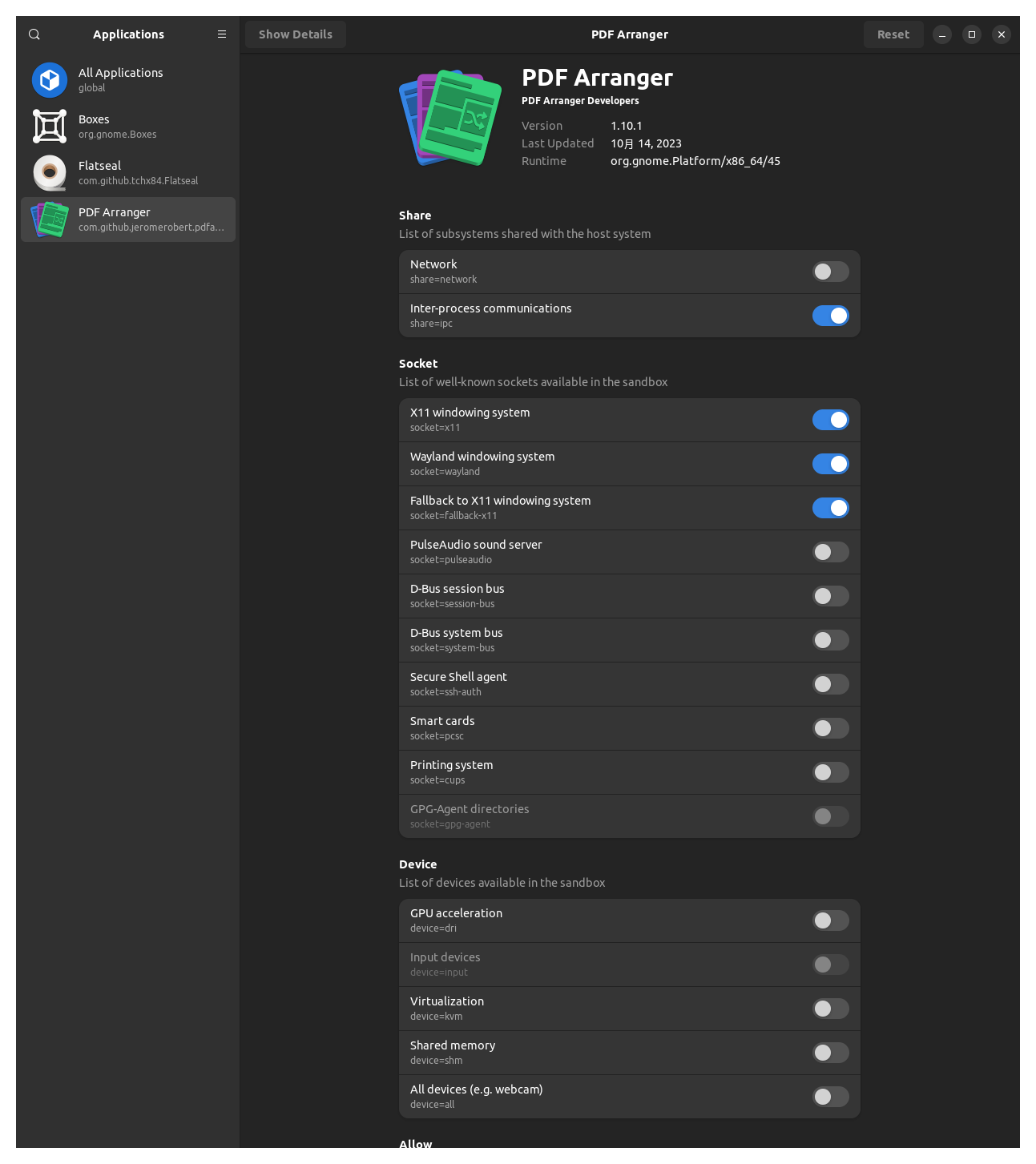
どこを変更したのか一目瞭然な上に、リセットする機能もついていておすすめです。
Flatsealをユーザーレベルでインストールした場合でもシステムレベルでインストールしたFlatpakアプリケーションの権限を変更できます(未検証)
以上です。ありがとうございました。


