トラブルシューティング
こちらの記事は古くなっています。最新のドキュメントはこちらからご確認ください。
「実行環境構築 Windows 10」あるいは「実行環境構築 Ubuntu20.04」に沿って環境設定をしたのに FACE01が起動しない、一度目は起動したけれど二度目からは起動しなくなった」。そんな時はこのページを読んでみて下さい。
「環境設定をしたはずなのに後から調べたら出来ていなかった」や「パスが通っていなかった」等の起こりうる症例と対策をご説明します。
また併せて「よくあるご質問」もご参照ください。
目次
FACE01が起動しない
インストールされているモジュールを確認する
「実行環境構築 Windows 10」に沿って環境設定をしたのにFACE01が起動しない場合、インストールされているモジュールを確認します。下図は対話型でモジュールがインポートできるかひとつづつ確認しています。
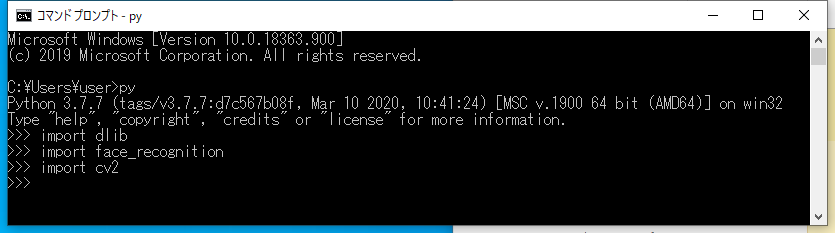
python.exeのバージョンを確認する
システムPythonを使わずPyenvによる仮想環境構築を推奨します。
以下の説明はシステムPythonのトラブルシューティングです。
コマンドプロンプトでPython のバージョンを確認します。Windows版とUbuntu版ではPythonのバージョンが異なります。
- Windows
- Python3.7.7
- Ubuntu
- Python3.6.9
# Windows
>python --version
# Ubuntu
$ python3 --version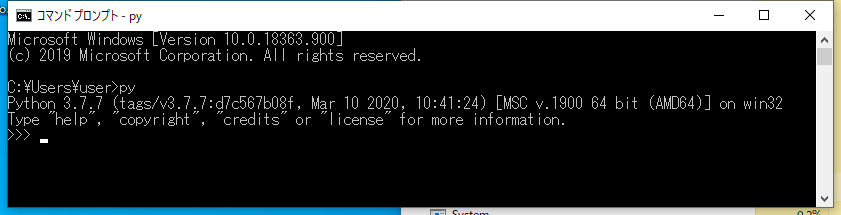
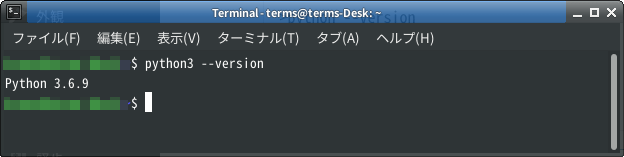
パスの確認をする
CMake や Python のパスが通っているか確認してください。
Windowsの場合
システムのプロパティ→詳細設定→環境変数を選択します。
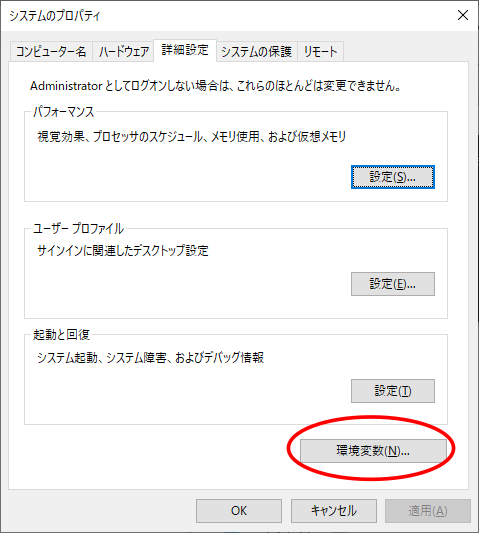
システム環境変数→Path を選択して下図のようになっていることを確認します。
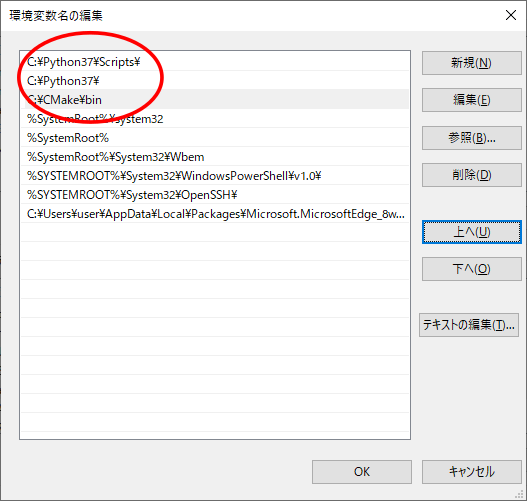
Ubuntuの場合
環境変数の表示にはprintenvコマンドをお使いください。
$ printenv
CLUTTER_IM_MODULE=xim
LD_LIBRARY_PATH=/usr/local/cuda-10.2/lib64
PATH=/usr/local/cuda-10.2/bin:/home/user/.local/bin:/usr/local/sbin:/usr/local/bin:/usr/sbin:/usr/bin:/sbin:/bin:/usr/games:/usr/local/games:/snap/bin
(略)Python 自体のディレクトリは以下のようにして確かめます。
$ which python3
/usr/bin/python3任意のディレクトリにPythonをインストールしたなどの場合は以下のように export した後、再読込してください。
$ export PATH="/任意のディレクトリ/:$PATH"
$ source /home/ユーザ名/.bashrcPython が正しく起動するか確認する
Python仮想環境(venvなど)を使用している場合は必ずアクティベートを行ってください。
Windows
>python
Python 3.7.7
>>>Ubuntu
$ python3
Python 3.6.9 (default, Jul 17 2020, 12:50:27)
[GCC 8.4.0] on linux
Type "help", "copyright", "credits" or "license" for more information.
>>> ライブラリの確認を行う
ひとつずつimportして確認する
必要なライブラリが import 出来るか確認します。 import できない場合は pip3 等でインストールしてください。(仮想環境をお使いの方はそれに準じて下さい)
## Ubuntu
$ python3
Python 3.6.9 (default, Jul 17 2020, 12:50:27)
[GCC 8.4.0] on linux
Type "help", "copyright", "credits" or "license" for more information.
>>> import cv2
>>> import PIL
>>> import dlib
>>> import face_recognition
>>>
openCVのインストール
openCV はパッケージ管理システムからインストールできます。
$ sudo apt install python3-opencvあるいはpip3からインストールします。
$ pip3 install opencv-python
$ pip3 install opencv-python
Collecting opencv-python
Downloading https://files.pythonhosted.org/packages/bb/08/9dbc183a3ac6baa95fabf749ddb531bd26256edfff5b6c2195eca26258e9/opencv-python-4.5.1.48.tar.gz (88.3MB)
100% |████████████████████████████████| 88.3MB 17kB/s
Collecting numpy>=1.13.3 (from opencv-python)
Downloading https://files.pythonhosted.org/packages/45/b2/6c7545bb7a38754d63048c7696804a0d947328125d81bf12beaa692c3ae3/numpy-1.19.5-cp36-cp36m-manylinux1_x86_64.whl (13.4MB)
100% |████████████████████████████████| 13.4MB 113kB/s
Building wheels for collected packages: opencv-python
Running setup.py bdist_wheel for opencv-python ...
Building wheels for collected packages: opencv-python
Running setup.py bdist_wheel for opencv-python … done
Stored in directory: /home/terms/.cache/pip/wheels/08/40/b7/fb2e8392888c91eb048b26ea0baa9aae808d056e3786204d0b
Successfully built opencv-python
Installing collected packages: numpy, opencv-python
Successfully installed numpy-1.19.5 opencv-python-4.5.1.48システムPython使用時、パッケージマネージャからのインストールとpipからのインストールはどちらかを排他的に選択して下さい。opencv-pythonなどは競合する場合があります。
openCV をGPU対応にするには
FACE01がGPU版openCVに対応しておりません。FACE01のソースコードを取り扱うときのみ以下の操作をして下さい。
openCVのGPU対応はソースからマニュアルで行います。公式ページを参照して下さい。
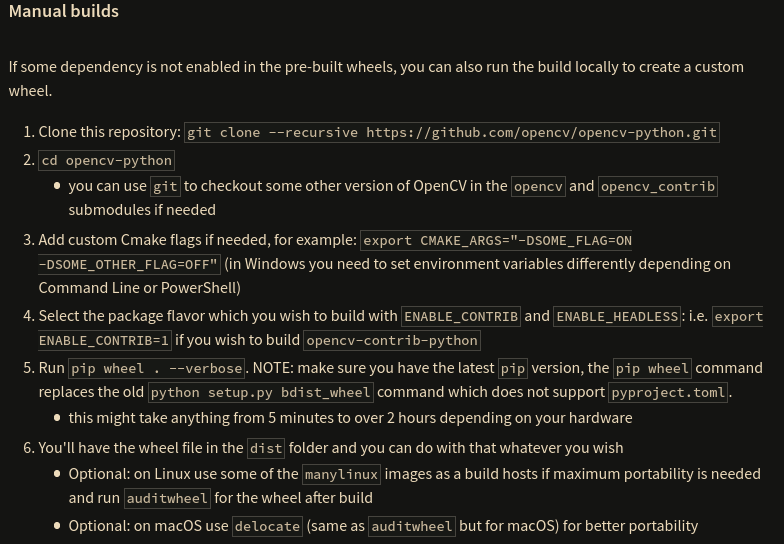
dlibのインストール
Dlibをソースからインストールする場合は以下のようにします。
$ python3 setup.py installpip3でインストールする場合は以下のようにします。
$ pip3 install dlib
Collecting dlib
Downloading https://files.pythonhosted.org/packages/11/93/ec41d6ef7e769977aa08e49441c52276da27859f12dcbf1c6deb96ce5e9f/dlib-19.22.0.tar.gz (7.4MB)
100% |████████████████████████████████| 7.4MB 196kB/s
Building wheels for collected packages: dlib
Running setup.py bdist_wheel for dlib ... done
Stored in directory: /home/terms/.cache/pip/wheels/bd/46/7c/deeb33803394006488f2378a9adeae08c65c9560f27a85fbce
Successfully built dlib
Installing collected packages: dlib
Successfully installed dlib-19.22.0
$ python3
Python 3.6.9 (default, Jan 26 2021, 15:33:00)
[GCC 8.4.0] on linux
Type "help", "copyright", "credits" or "license" for more information.
>>> import dlib
>>> dlib.DLIB_USE_CUDA
True
>>>
import の際は openCV なら cv2 、pillow なら PIL と打ち込んでください。例えば
>>> import pillow
と打ち込んでもエラーになりますので気をつけてください。
OSのパッケージマネージャを使用できる場合にはパッケージマネージャの使用を強くお勧め致します。
Dlib が CUDA 対応か確認する
$ python3
Python 3.6.9 (default, Jul 17 2020, 12:50:27)
[GCC 8.4.0] on linux
Type "help", "copyright", "credits" or "license" for more information.
>>> import dlib
>>> dlib.DLIB_USE_CUDA
True
>>>
True と返ってくれば CUDA を使用できます。もし False と返ってくるようであればCUDAが利用できません。その場合はdlib.DLIB_USE_CUDA が Falseになる場合の対処法 をご参照ください。
npKnown.txt があれば破棄する
FACE01 GRAPHICS 1.2.4からnpKnown.txtにかわりnpKnown.npzへ形式が変更されました。それに伴い(トラブルがない限り)npKnown.npzは削除する必要はありません。
前は起動したのに今度は起動しない…という場合があります。
「preset_face_images」フォルダの中を改変した時は npKnown.txt を作り直すために一旦破棄しなければなりませんがこれを忘れている可能性があります。ですので既に npKnown.txt が有る場合は破棄してからFACE01を起動してください。
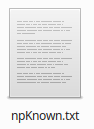
FACE01が起動してからのトラブルシューティング
「preset_face_images」フォルダの中の顔画像を認識しない
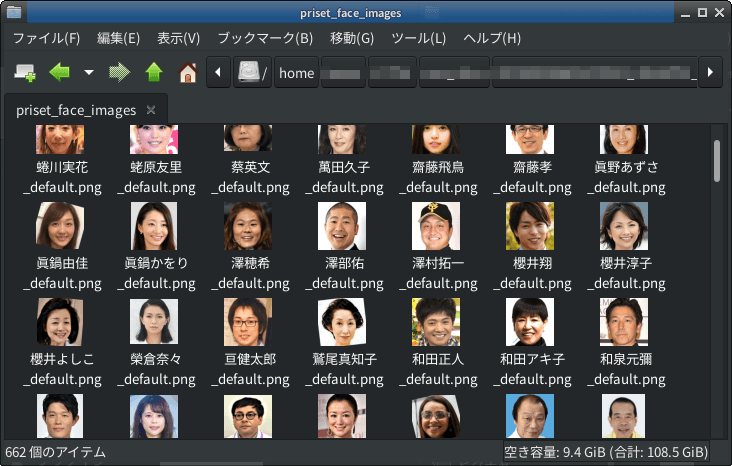
load_preset_image() 関数(登録顔画像の登録処理)においては上図のようにマスクをはめている場合には、FACE01を呼び出す引数を考慮しなければならない場合があります。通常、マスクの有りなしに関わらず mode は ‘hog’ですが、これで顔探索が難しい場合、 mode は自動的に ‘cnn’ になります。
( FACE01最新版では煩雑な設定処理を内部で自動的に切り替える仕様変更がなされました。これによって速度・正確性の向上を達成すると同時に変数設定を試行錯誤する手間がなくなりました。modeの指定行は必要ありません。)
「preset_face_images」フォルダを読み込む速度が遅い
GPUに対応しているか確認する
以下のようにしてGPUに対応しているか確認をして下さい。
$ python3
Python 3.6.9 (default, Jan 26 2021, 15:33:00)
[GCC 8.4.0] on linux
Type "help", "copyright", "credits" or "license" for more information.
>>> import dlib
>>> dlib.DLIB_USE_CUDA
True
>>> Trueと返ってくればGPU対応になっています。FalseであればGPU導入をご参照ください。(あわせてdlib.DLIB_USE_CUDA が Falseになる場合の対処法 もご参照ください。)
登録顔画像ファイルについて確認する
登録顔画像を「preset_face_images」フォルダから読み込む時には
- 200×200 ピクセルの顔画像を
- 解像度の良い状態で
読み込ませることが大事です。
例えば下の図は NG な例です。

傾いている顔を修正し、顔だけの 200×200 ピクセルにしたものが下の写真です。

顔に対して背景が大きいと人間には顔に見えなくても機械からは顔に見える場合があります。この場合複数顔が検出されてしまい顔登録が出来ません。
また大きな写真から小さな顔を探索するのには時間がかかります。何十人も登録する場合、顔の登録に大変な時間がかかります。
そして顔が傾いている場合は修正してください。傾いたままだと精度が落ちる可能性があります。
これらのアライメント処理はFACE01_SAMPLE/example/aligned_crop_face.pyで実行することが出来ます。ドキュメントはこちらをご参照ください。aligned_crop_face.pyを使用することで何百枚とある顔画像を自動でアライメント可能です。
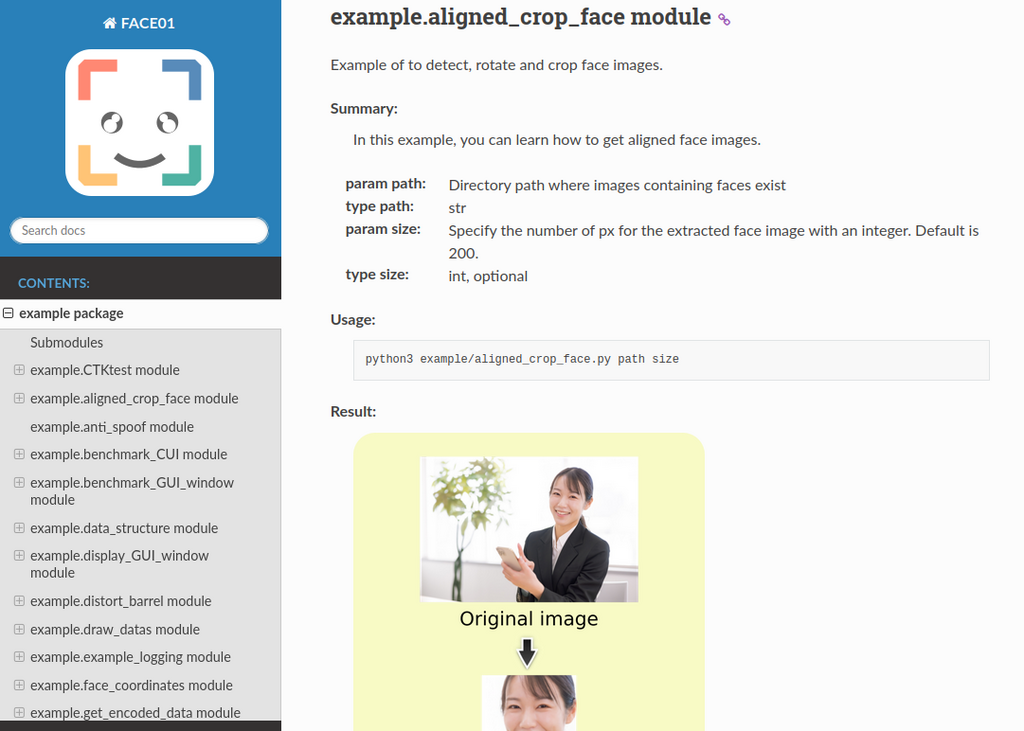
処理速度について
FACE01をお使い頂くにあたりGPUカードがない場合はCUIモードでお使い下さい。GUIモードでお使いになる場合はNVIDIA GeForce GTX 1660 Ti相当以上を必要とします。
CUIモードの場合
CPU だけに処理を行わせたい場合、処理速度が相対的に遅くなります。FACE01 では通常正確性と速度に優れた HOG にて処理を行い、HOG 形式で顔探索できない場合にのみ、 CNN 方式へと切り替えることも可能です。このように NVIDIA 製のグラフィックボードが調達できず CUDA 処理が出来ないシーンでも速度に与える影響を最小化する工夫が施してあります。
速度に直結する変数は
- jitters=0
顔画像ファイルからランダムな顔を作り出し精度を向上させるもの - upsampling=0
顔探索の領域指定。0 は 80×80 ピクセル以上の顔を探索する - mode=‘hog’
CPUのみの処理に向いている顔認識モード。マスクには対応していない
などが一例です。くわしくは FACE01_SAMPLE/docs/config_ini.md をご参照ください。
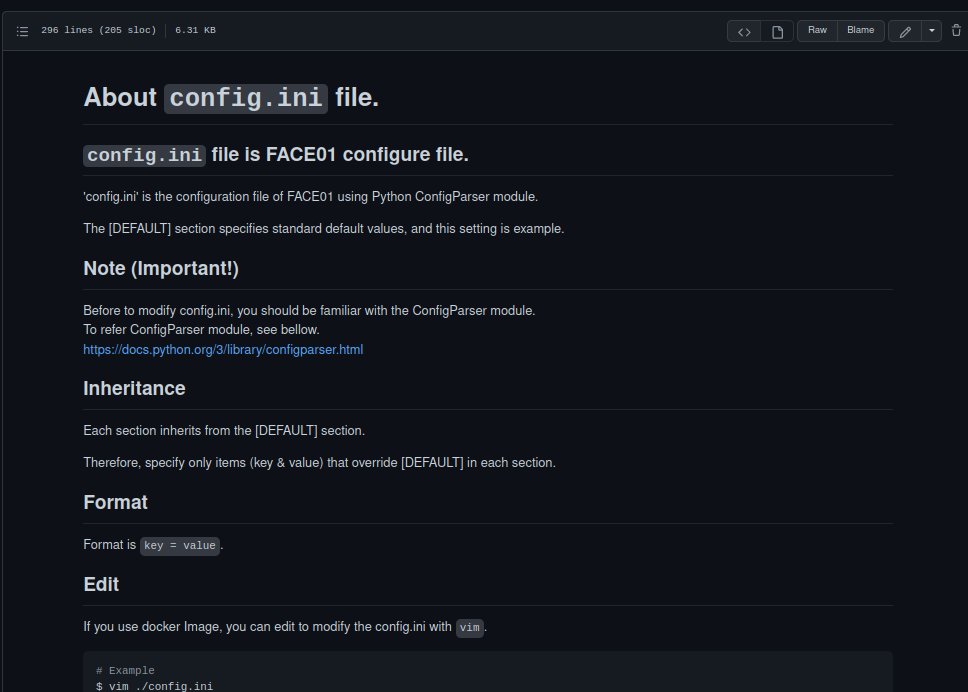
GPU ありで処理する場合
GPU カードをつけても良い場合は下のような最安値(税込3026円)のものだとしても CPU のみの処理速度と雲泥の差が出ます。(注意:使えるGPUカードはCUDA-Toolkitのバージョンに依存します。下にあげたGPUカードが使えない場合もあります)

このカードを実際挿して処理速度を検証します。
先の Windows 10 で検証したのと同じコードを使い、どれくらいの時間がかかるか測定します。
動作環境
Ubuntu 18.04.4 64bit
CPU AMD Ryzen5 1400
memory 16GB
GPU NVIDIA GT 710
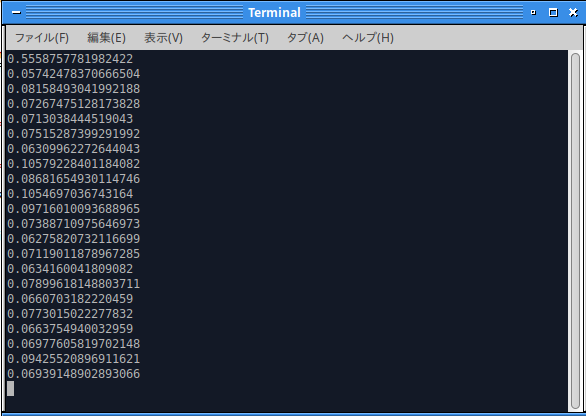
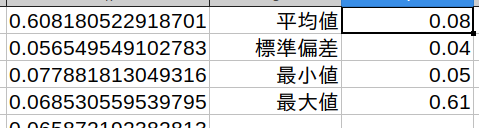
265 件処理させてその平均値などを測定した結果が上のスプレッドシート図になります。
一枚の画像処理が平均 0.08 秒だと分かりました。3000 円ちょっとで買える GPU カードを取り付けられるのならば検討してみてください。勿論GPUの性能が上がればそれだけ処理速度は速くなります。
GTX1660Tiの場合、hogよりもcnn指定の処理速度が速くなります。CUIモードの場合平均処理速度は0.014秒ほどになります。
必要となるビデオカード
通常はミドルクラス以上に差し替えたほうが良い結果を得られます。

FACE01が入力動画を認識しない
UBUNTU
ffmpegがインストールされていない場合はこれをインストールして下さい。
$ sudo apt install ffmpegWINDOWS
mp4ファイル等が再生できない場合、OpenCV に同梱されている ffmpegのDLL (opencv\build\bin\opencv_ffmpeg_.dll) にパスが通っていない可能性があります。パスを通すか、カレントディレクトリにコピーすることで開けるようになります。
Video I/O有効化の確認
openCVのインストールについてpipでインストールした場合 Video I/O が有効になっていない場合があります。
これを確認するためには以下の様にします。
$ python3 -c 'import cv2; print(cv2.getBuildInformation())'下のようになっていたら動画入力できない状態です。
(…中略)
Video I/O:
DC1394: NO
FFMPEG: NO
avcodec: NO
avformat: NO
avutil: NO
swscale: NO
avresample: NO
GStreamer: NO
v4l/v4l2: YES (linux/videodev2.h)
(…後略)この場合ライブラリを再インストールする必要があります。強制的に再インストールするには以下のようにして下さい。
$ pip3 install --force-reinstall opencv-pythonPython仮想環境であればvenvで作成されたフォルダを削除後ライブラリをインストールすれば良いので簡単です。
システムのPython実行環境をお使いの場合も同様に–force-reinstallすれば通常はOKです。
パッケージ管理システムの場合、openCV は python3-opencv です。競合を避けるため先にpipからインストールしたopencvをアンインストールして下さい。
$ pip3 uninstall opencv-python
$ sudo apt install python3-opencv同一人物なのにface distance値が大きい(similar_percentage値が小さい)
予め同一人物と分かっているのにsimilar_percentage値が小さい(旧face distance値が大きい)場合、入力画像に使ったカメラと認証画像に使ったカメラが異なる事が多いです。
カメラが違うとついているレンズが違います。レンズには様々な収差と焦点距離があります。異なるカメラで撮影した人物が人間の目には同一人物に見えていても、プログラム側では異なる人物と判定されることがあります。下のGIFは焦点距離が異なる場合の顔の形状変化を端的に表現しています。

詳しくはレンズの歪曲収差と対応方法にまとめてありますのでご覧ください。
まとめ
今回はFACE01が起動しないところから速度に直接関係する引数指定をカバーしました。
ハードウェア資源が限られている場合はきちんとした設定をする事が要となります。
ぜひ当ページを参考にして頂き、快適にFACE01をお使いください。
最後までお読み頂きありがとうございました。


