実行環境構築 Windows 10

Windows10でFACE01 GRAPHICSのサンプルアプリケーションを動作させる方法は複数存在します。今回はDockerやWSL2を用いない、ある意味一番素直な動作環境の作成のやり方について解説します。
実際に行うことはCMAKEとPython3のインストール、Pythonライブラリのインストールです。
目次
動作環境を作成する
Fontの確認
FACE01では「BIZ-UDGOTHICR.TTC」フォントを指定しています。
October 2018 Update(1809)でインストールされているはずですが、もし顔認証するタイミングでエラーが出る場合このフォントが確実にインストールされているか確認をお願いします。
確認の仕方は「Windowsでフォントの「表示」設定を変更して全てのフォントを表示させる」をご参照ください。
CMakeのインストール
「CMake」をインストールします。
https://cmake.org/
から下図の赤丸で囲まれた「Download Latest Release」をクリックします。
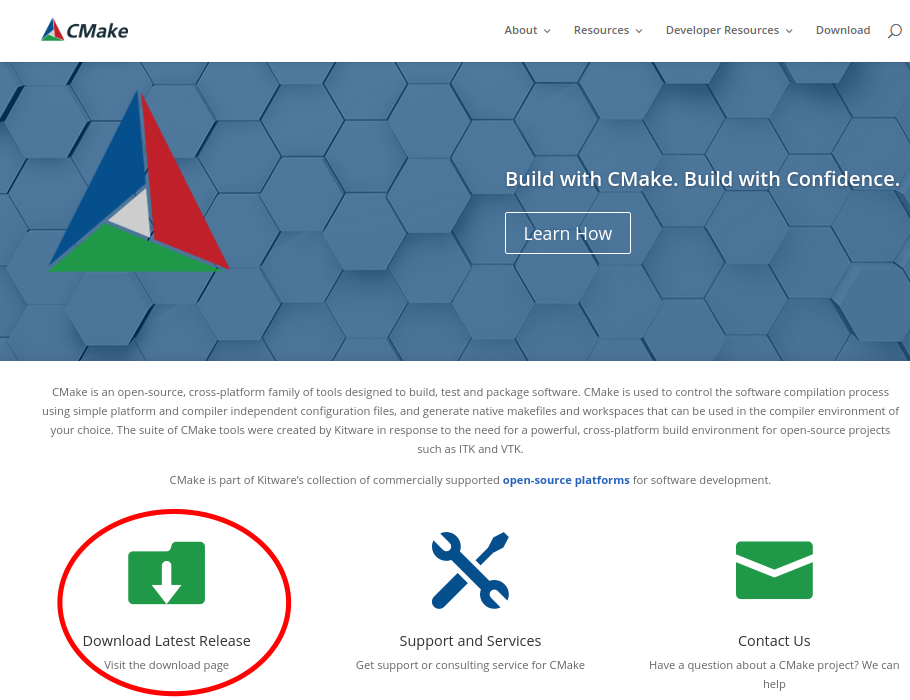
下図のサイトから最終安定版のインストーラ(赤線)をダウンロードします。
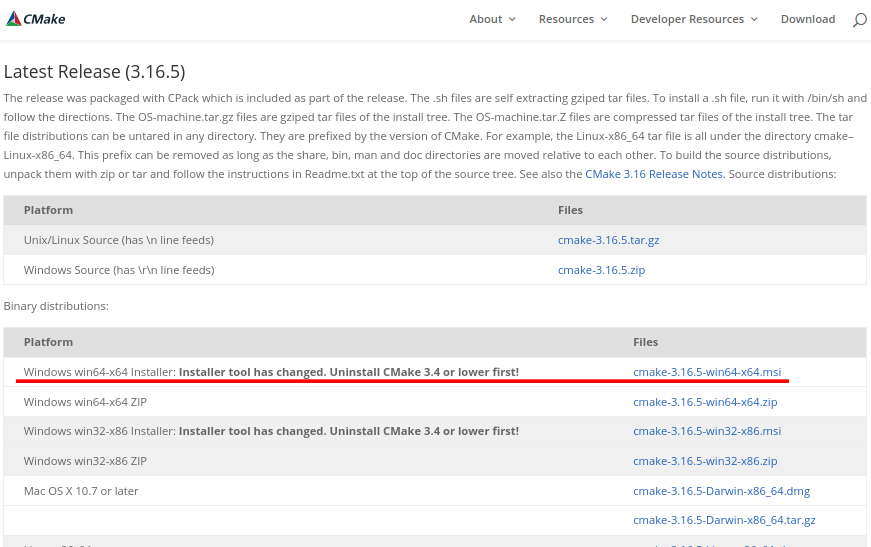
クリックしたら「実行」を選び、インストールを行います。
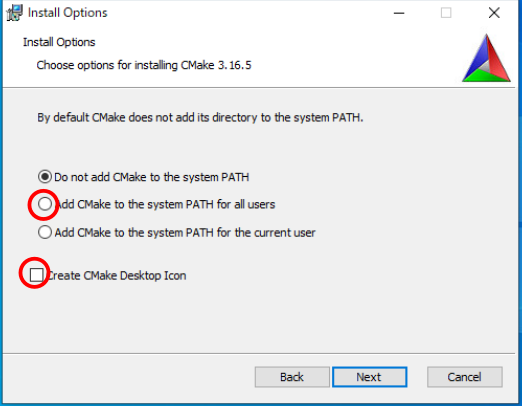
上図の赤丸で囲ってあるところにチェックを入れましょう。
ここまで終わったら後はインストールするだけです。時間がかかるかも知れませんのでこの間に Python3 をインストールする準備をします。
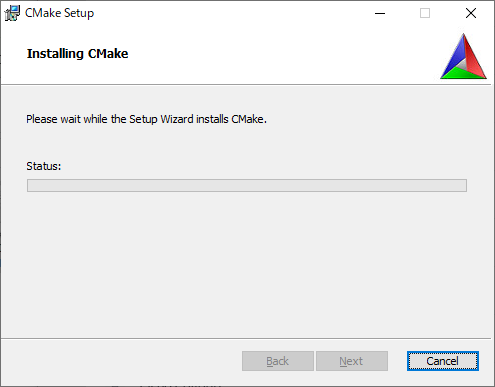
Python3のインストール
Python3の Windows 版は
https://www.python.org/downloads/windows/
を参照してください。
下の図では赤線の 64 ビット版インストーラーを選択します。
バージョンは3.7.7を選択してください。
本番環境では最新版を使いますが、サンプルアプリケーションではPython3.7.7に対応したライブラリを使っています。3.7.7以外ではエラーを発生させる恐れがあります。
もし既にPython環境をお持ちの場合はPyenvなどでPython3.7.7に合わせてください。
pyenvインストール方法は外部サイトですが「Windowsでpyenvをインストールする方法」が分かりやすいです。
Python仮想環境を構築する場合はvenvを用いると便利です。pyenvを用いる場合はvenvの前に必ずpyenvによるPythonのバージョン変更をして下さい。
> pyenv local <バージョン番号>
> python -m venv ./ここから以下はシステムにPythonをインストールする手順です。
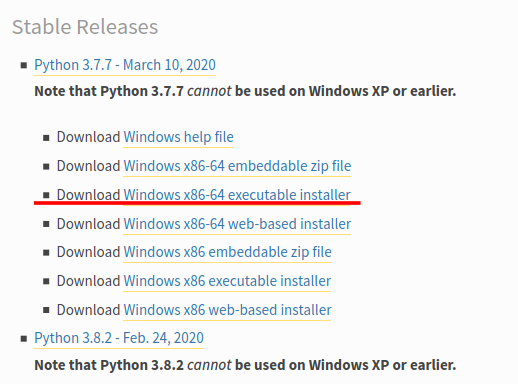
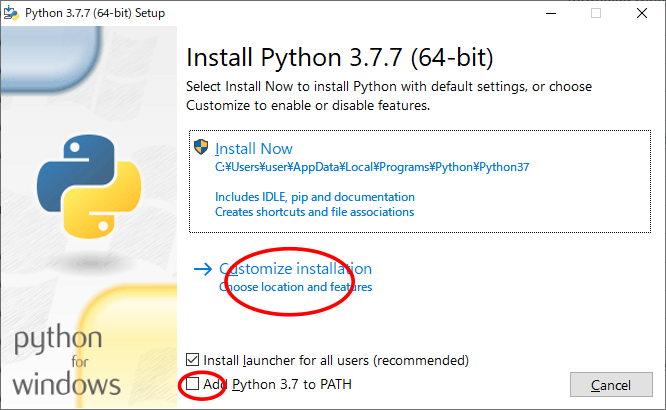
上図の Python3 のインストール画面では赤丸で示したところを選択してください。
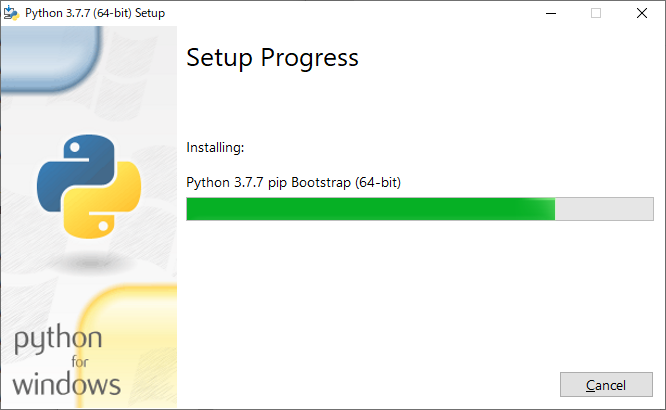
Python3インストールの検証
インストールが終わったら、コマンドプロンプトから以下のように確認をしましょう。
py -Vpyコマンドがインストールされていない時は
> python –version
と打ち込んでください。
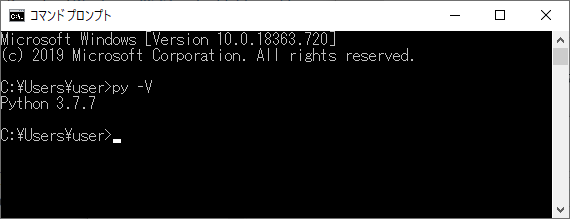
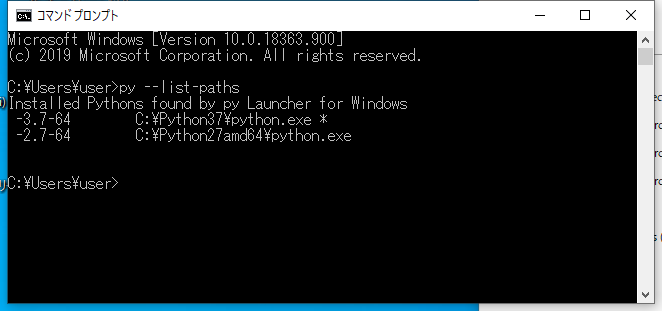
上図のように >py –list-paths の結果、Python2.x 系と Python3.x 系が表示された場合には >py -3 として Python3.7.7 を用いるようにしてください。(繰り返しになりますが既にPython環境が存在する場合にはサンプルアプリケーションを動作させるためにPyenvなどを用いてPython3.7.7環境を用意してください)
環境変数の確認
インストール後に「パスを通せませんでした」とのエラーメッセージが出たため、コントロールパネルから下図の環境設定ボタンを押します。
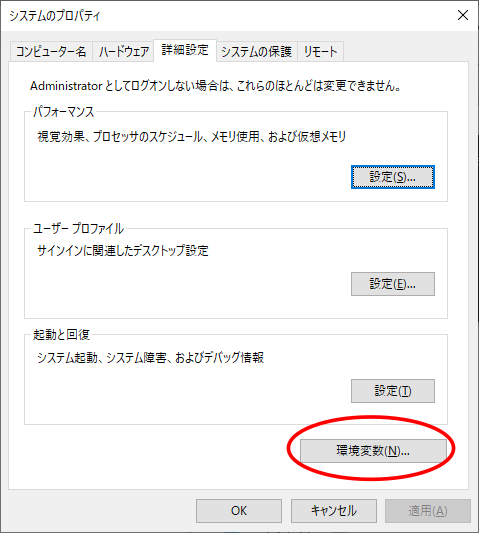
今回は
C:\Python37\Scripts\
C:\Python37\
C:\CMake\bin
の3つのパスが通っているようにします。(下図赤丸)
インストール先は管理者が把握していればどこでも構いません。パスが通っているかどうかだけ確認してください。
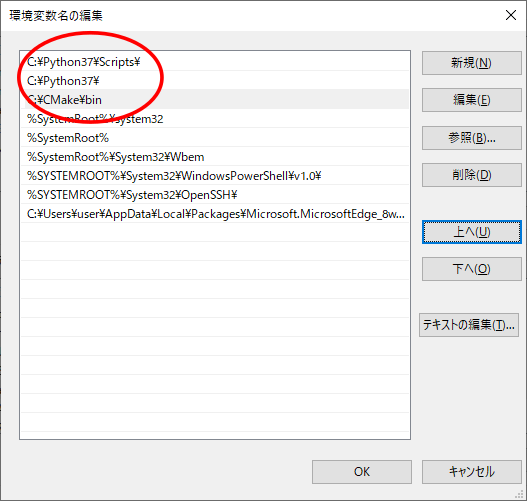
Python モジュールのインストール
サンプルアプリケーションを動作させるのに必要なライブラリのインストールをします。予め必要なライブラリは pip freeze で書き出しておきました。
一括インストールする場合、「requirements.txt」の中身は以下のようにしてください。1.0.3の様なバージョンは要りません。自動で最適化してくれます。
Windowsの場合
dlib
face-recognition
face-recognition-models
numpy
opencv-python
Pillow
PySimpleGUIpip install -r requirements.txtrequirements.txtによる一括インストールに失敗する場合は手動(pip install)で一つずつインストールしてください。
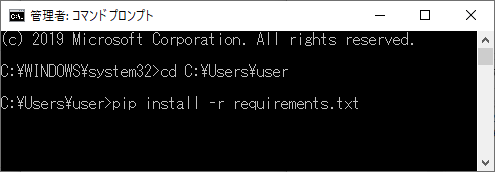
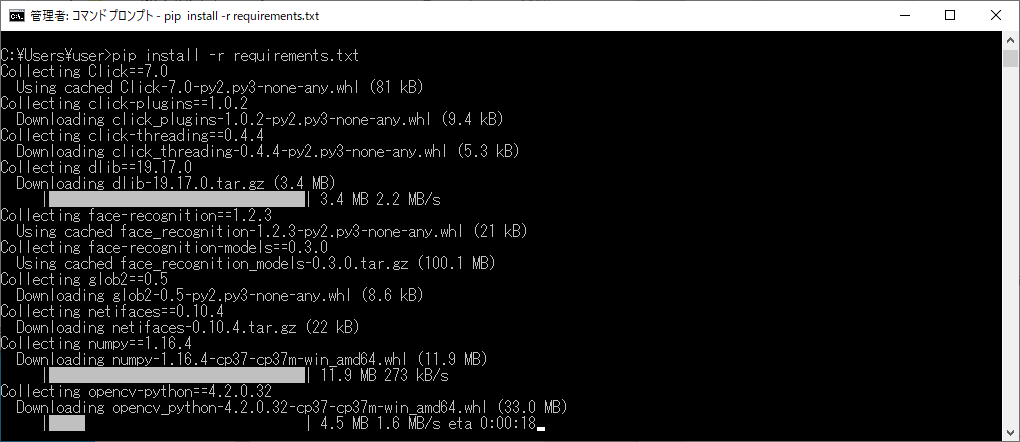
インストールされたライブラリがGPUに対応しているか確認します。venvによるPython仮想環境を構築された方は予めactivateしておいて下さい。
> python
...
>>> import dlib
>>> dlib.DLIB_USE_CUDA
True
>>> Trueになるのを確認して下さい。
以上で実行環境構築は終了です。
お疲れ様でした。


